Cách thiết lập FTP Server cá nhân với FileZilla
Thiết lập FTP server là một trong những cách hiệu quả giúp quản lý và chia sẻ dữ liệu từ xa, cho phép nhiều người dùng truy cập đồng thời. Bài viết này sẽ hướng dẫn chi tiết cách thiết lập FTP server cá nhân bằng phần mềm FileZilla, giúp bạn có thể truy cập dữ liệu từ bất cứ đâu thông qua các ứng dụng FTP client như FileZilla, Cyberduck hay WinSCP.
FTP (File Transfer Protocol) không chỉ đảm bảo việc truyền tải dữ liệu nhanh chóng mà còn cho phép người dùng quản lý quyền truy cập, hỗ trợ tính năng Resume, bảo mật thông qua SSL/TLS, và nhiều tùy chọn khác.
1. Cài đặt FileZilla FTP Server
FileZilla Server là một phần mềm mã nguồn mở miễn phí cho phép bạn thiết lập FTP server nhanh chóng trên các hệ điều hành như Windows, macOS và Linux. Phần mềm hỗ trợ cả giao thức FTP và FTPS, cung cấp khả năng bảo mật cao thông qua việc mã hóa kết nối.
Điều này giúp bảo vệ dữ liệu truyền tải trước các mối đe dọa bảo mật như ransomware. Phiên bản FileZilla Pro Enterprise còn hỗ trợ SFTP và xác thực hai yếu tố cho những người dùng cần độ bảo mật cao hơn.
Để bắt đầu, hãy tải và cài đặt FileZilla Server. Sau khi cài đặt, bạn mở phần mềm và nhập địa chỉ localhost (127.0.0.1) trong phần Server Address, cùng với mật khẩu quản trị và cổng 14147 mặc định. Nhấn "OK" để kết nối.
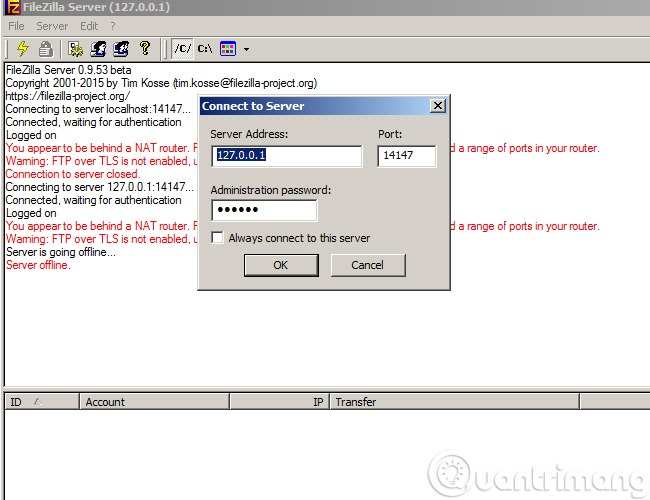
2. Tạo nhóm và người dùng trong FileZilla
Trong FileZilla Server, bạn có thể tạo các nhóm người dùng để dễ dàng quản lý quyền truy cập. Các nhóm này cho phép bạn phân quyền đọc, ghi hoặc xóa file cho từng nhóm tài khoản cụ thể, giúp quản lý hiệu quả hơn.
Để tạo nhóm, vào menu Edit > Groups, chọn Add để tạo nhóm mới và thiết lập các quyền trong Group Settings.
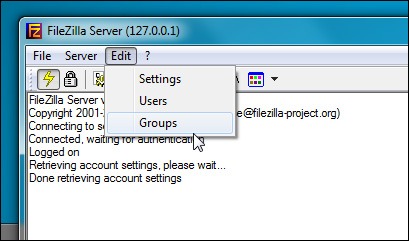
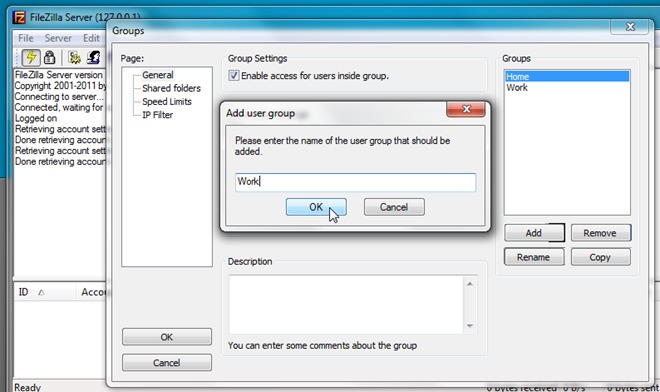
Tiếp theo, để thêm tài khoản người dùng vào nhóm, chọn Edit > Users, sau đó nhấn Add để tạo tài khoản. Bạn có thể chỉ định người dùng vào nhóm tương ứng và thiết lập quyền truy cập cho từng tài khoản như đọc, ghi hoặc xóa file trong thư mục chia sẻ.
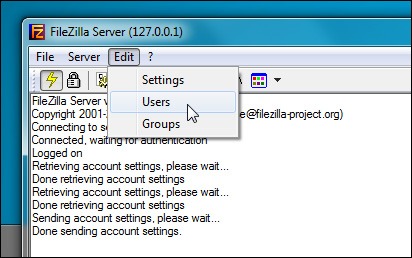
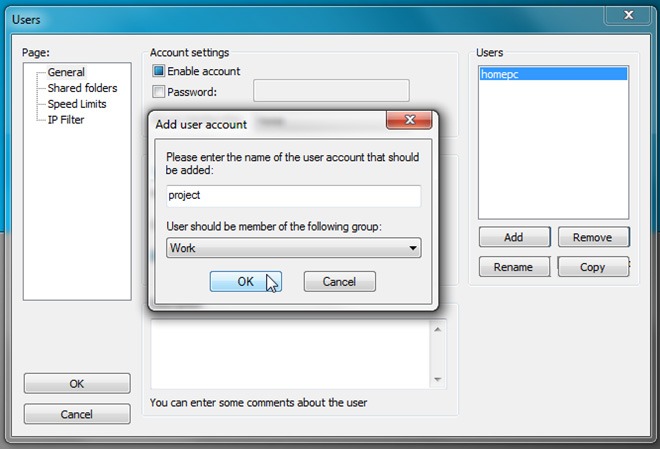
3. Chia sẻ thư mục và thiết lập quyền truy cập
Một trong những tính năng chính khi thiết lập FTP server là chia sẻ thư mục để các máy client có thể truy cập. Bạn có thể chọn thư mục cần chia sẻ bằng cách vào Shared folders trong FileZilla Server, sau đó nhấn Add để thêm thư mục muốn chia sẻ.
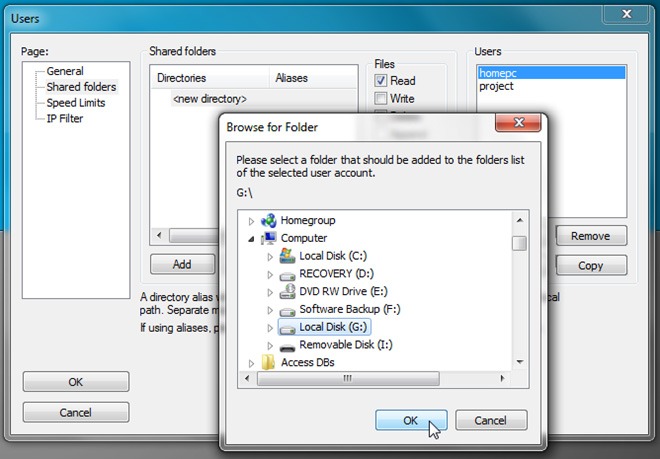
Tại đây, bạn cũng có thể thiết lập quyền cho từng thư mục như quyền đọc, ghi, hoặc xóa file.
Ngoài ra, trong phần Shared Limits, bạn có thể giới hạn tốc độ upload và download của từng tài khoản để tối ưu hóa băng thông, cũng như thiết lập các bộ lọc IP để ngăn chặn các địa chỉ IP không mong muốn truy cập vào FTP server.
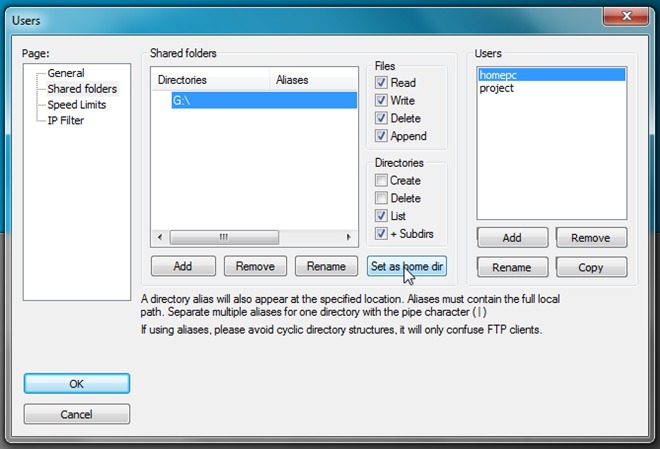
4. Kết nối từ máy client
Sau khi hoàn tất việc thiết lập trên server, bạn có thể kết nối từ máy client thông qua ứng dụng FTP client như FileZilla. Trên máy client, mở Site Manager từ menu File, sau đó nhập địa chỉ IP của máy server trong mục Host.
Nếu máy client và server cùng trong một mạng local, sử dụng lệnh ipconfig trong Command Prompt để tìm địa chỉ IP của server.
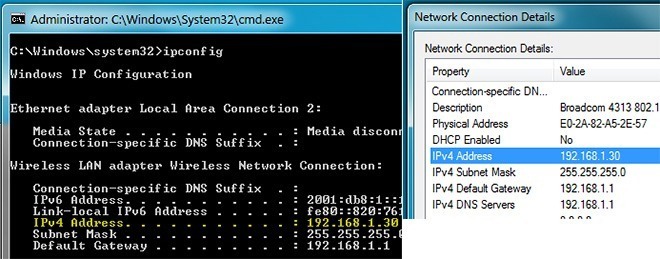
Chọn Normal trong phần Logon Type, sau đó nhập thông tin người dùng và mật khẩu để kết nối.
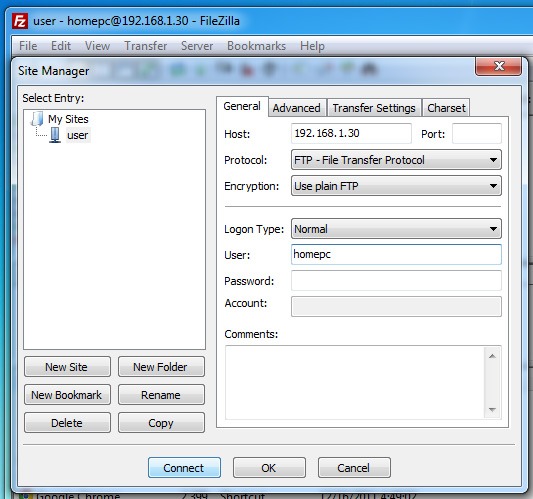
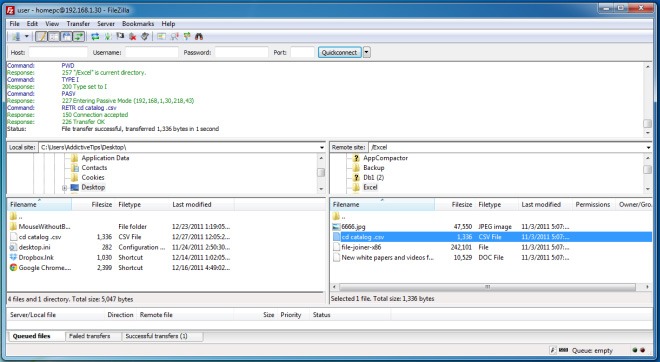
Khi kết nối thành công, bạn có thể upload và download dữ liệu trực tiếp từ FTP server.
5. Cấu hình kết nối từ ngoài mạng nội bộ
Nếu bạn muốn cho phép các máy client từ ngoài mạng nội bộ kết nối tới FTP server, cần cấu hình thêm địa chỉ IP trong phần Passive mode settings của FileZilla Server.
Kích hoạt tùy chọn Use the following IP và nhập địa chỉ IP của server mà bạn muốn chia sẻ. Điều này cho phép các máy client từ bên ngoài có thể truy cập và sử dụng các thư mục chia sẻ trên server.
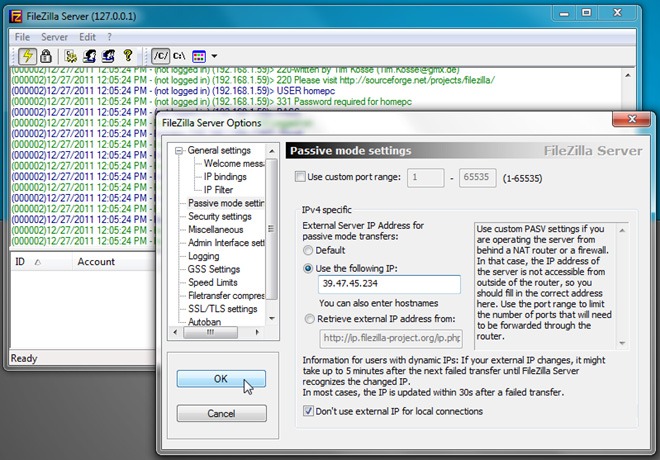
6. Cấu hình tường lửa (Firewall) cho FTP Server
Một bước quan trọng khác trong quá trình thiết lập FTP server là cấu hình tường lửa để cho phép kết nối qua cổng FTP. Nếu bạn đang sử dụng Windows Firewall hoặc các chương trình bảo mật khác, bạn cần mở cổng mà FTP server sử dụng.
Mở Windows Firewall with Advanced Security, chọn Inbound Rules, sau đó tạo quy tắc mới cho cổng 21 hoặc cổng khác mà bạn đã thiết lập cho FTP.

Nhập cổng và tiếp tục theo các bước để hoàn tất quá trình mở cổng cho FTP server.
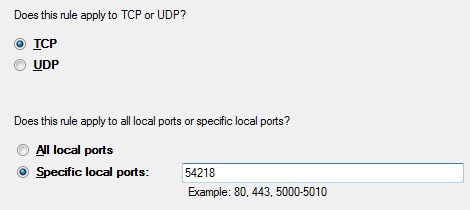
Điều này đảm bảo rằng các máy client có thể kết nối tới server mà không bị chặn bởi tường lửa.
Kết luận
Việc thiết lập FTP server cá nhân bằng FileZilla mang lại nhiều lợi ích cho việc quản lý và chia sẻ dữ liệu từ xa. Không chỉ giúp bạn dễ dàng truy cập dữ liệu từ bất cứ đâu, FileZilla còn cung cấp nhiều tùy chọn bảo mật, giúp bảo vệ dữ liệu của bạn khỏi các mối đe dọa.
Với hướng dẫn chi tiết này, bạn hoàn toàn có thể tạo một hệ thống FTP server hoạt động ổn định và an toàn cho các nhu cầu sử dụng cá nhân hoặc công việc.
Dịch vụ Dedicated Server của KDATA đảm bảo hiệu suất tối ưu cho ứng dụng của bạn. Với tài nguyên máy chủ riêng biệt và công nghệ tiên tiến, chúng tôi giúp bạn đạt được mức độ đáng kể về tốc độ và khả năng xử lý. Tham khảo dịch vụ cho thuê máy chủ riêng (Dedicated Server) ngay:
https://kdata.vn/dedicated-server
👉 Liên hệ ngay KDATA hỗ trợ tận tình, support tối đa, giúp bạn trải nghiệm dịch vụ giá hời chất lượng tốt nhất
![[BLACKFRIDAY2024] KDATA sale 70% hoặc x2 thời hạn [BLACKFRIDAY2024] KDATA sale 70% hoặc x2 thời hạn](https://s3.kstorage.vn/api-kdata/images/banner/6733255e0aeb0.png)

